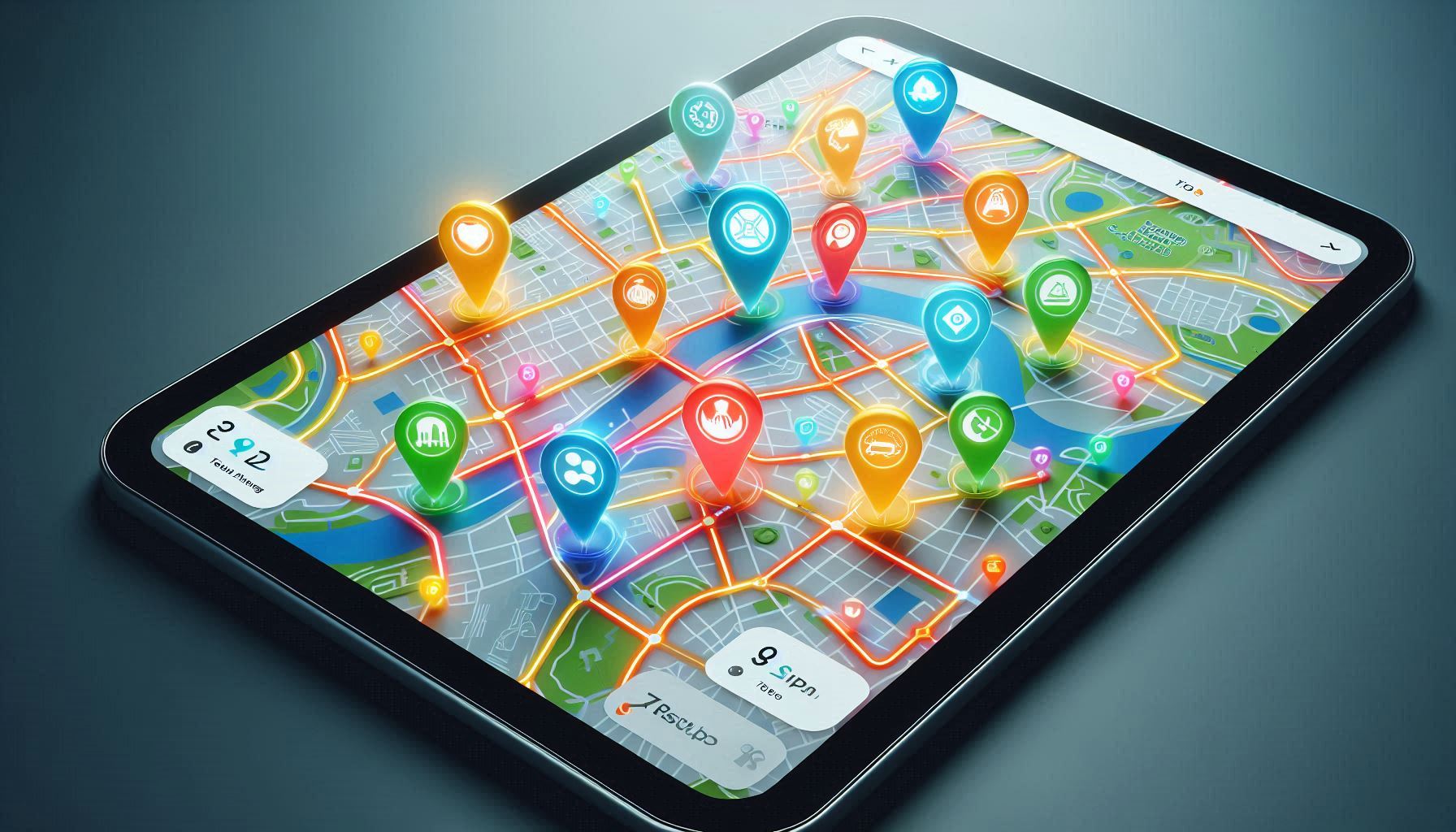
In today’s digital landscape, custom maps are integral to providing users with a personalized, engaging experience. Whether it’s displaying multiple locations, drawing routes, or highlighting key points of interest, custom maps can bring valuable context to your application. The Google Maps API offers a comprehensive suite of tools to help developers create custom maps tailored to their needs.
This step-by-step guide will walk you through the process of creating custom maps using the Google Maps API, showcasing how to add markers, customize the map's style, and even integrate additional features like routes and places.
The Google Maps API is a powerful platform for integrating maps and location data into your web and mobile applications. It provides a variety of services, such as:
Using the Google Maps JavaScript API, developers can add, manage, and customize maps on their websites or applications, creating a more immersive user experience.
Before you can use the Google Maps API, you need to create a project in the Google Cloud Console and enable the Maps API for your project.
Now that you have your API key, you can create the HTML structure to display the map.
<!DOCTYPE html>
<html lang="en">
<head>
<meta charset="UTF-8">
<meta name="viewport" content="width=device-width, initial-scale=1.0">
<title>Custom Google Map</title>
<style>
#map {
height: 500px; /* Adjust the map height */
width: 100%; /* Full width map */
}
</style>
</head>
<body>
<h1>My Custom Google Map</h1>
<div id="map"></div>
<script src="https://maps.googleapis.com/maps/api/js?key=YOUR_API_KEY&callback=initMap" async defer></script>
<script>
function initMap() {
const mapOptions = {
center: { lat: 37.7749, lng: -122.4194 }, // Coordinates for San Francisco
zoom: 12, // Zoom level
};
const map = new google.maps.Map(document.getElementById("map"), mapOptions);
}
</script>
</body>
</html>
This basic structure sets up a map on your webpage. The script tag includes the Google Maps JavaScript API, along with your API Key and a callback function (initMap) that initializes the map.
One of the core features of custom maps is the ability to place markers at specific locations. Markers are used to indicate points of interest, businesses, or any location you wish to highlight.
function initMap() {
const mapOptions = {
center: { lat: 37.7749, lng: -122.4194 }, // San Francisco coordinates
zoom: 12,
};
const map = new google.maps.Map(document.getElementById("map"), mapOptions);
const marker = new google.maps.Marker({
position: { lat: 37.7749, lng: -122.4194 },
map: map,
title: "San Francisco", // Optional title for the marker
});
}
This will add a simple marker to the map at the coordinates of San Francisco. You can replace the latitude and longitude with any coordinates you'd like.
You can also style your map to match the design of your application. Custom styling allows you to change the colour scheme, hide certain elements, or adjust the visibility of certain features like roads or parks.
function initMap() {
const mapOptions = {
center: { lat: 37.7749, lng: -122.4194 },
zoom: 12,
styles: [
{
"elementType": "geometry",
"stylers": [
{
"color": "#212121"
}
]
},
{
"elementType": "labels.icon",
"stylers": [
{
"visibility": "off"
}
]
},
{
"elementType": "labels.text.fill",
"stylers": [
{
"color": "#757575"
}
]
}
],
};
const map = new google.maps.Map(document.getElementById("map"), mapOptions);
}
This example sets a dark theme for the map and hides the icons on labels. You can find more styles from resources like Google Maps Styling Wizard to create your own unique style.
If your application involves providing directions or routes between two points, the Directions API can be integrated into your map. This allows you to draw paths and display route details.
function initMap() {
const mapOptions = {
center: { lat: 37.7749, lng: -122.4194 },
zoom: 12,
};
const map = new google.maps.Map(document.getElementById("map"), mapOptions);
const directionsService = new google.maps.DirectionsService();
const directionsRenderer = new google.maps.DirectionsRenderer();
directionsRenderer.setMap(map);
const request = {
origin: { lat: 37.7749, lng: -122.4194 }, // San Francisco
destination: { lat: 34.0522, lng: -118.2437 }, // Los Angeles
travelMode: 'DRIVING',
};
directionsService.route(request, (result, status) => {
if (status === 'OK') {
directionsRenderer.setDirections(result);
} else {
alert('Directions request failed due to ' + status);
}
});
}
This example will plot a driving route from San Francisco to Los Angeles. You can adjust the origin, destination, and travel mode (e.g., walking, cycling, etc.).
The Google Maps API is incredibly flexible, allowing you to integrate additional features such as:
Creating custom maps with the Google Maps API is a great way to bring location-based functionality into your application. Whether you're building a simple location viewer or an advanced navigation tool, the Google Maps API offers all the features you need to create rich, interactive maps.
By following this step-by-step guide, you can easily integrate custom maps into your website or app, add markers, customize styles, and even create dynamic routes and directions for a more immersive user experience.
Hi there!
Let's help you find right APIs!